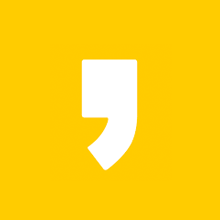컴퓨터를 사용하다 보면 컴퓨터가 느려진다고 느껴질때가 있습니다. 그중에서 하드디스크의 문제로 인해서 느려지는 경우가 있는데요. 혹시 아래에 해당하는 케이스가 아닌지 한번 살펴보시길 바랍니다.
하드디스크 문제를 의심해 볼만한 증상
1. 뭔가를 다운로드를 완료했는데, 99%에서 완료가 되는데까지 시간이 오래걸린다.
2. 파일 복사, 붙여넣기, 쓰기 속도가 느리다.
3. 가끔씩 0.5초정도 컴퓨터가 멈추는 느낌이 들때가 있다.(하드 프리징)
이런 경우에는 디스크 조각모음을 해보면 증상이 완화될 수 있습니다.
참고로 SSD의 경우는 디스크조각모음이 필요 없다고 보는게 일반적입니다.
윈도우10 디스크 조각모음 실행방법
먼저 윈도우10의 홈버튼을 눌러 줍니다.

그리고나서 드라이브 조각 이라고 입력해주세요. 그러면 저렇게 자동완성으로 드라이브 조각 모음 및 최적화라는 메뉴가 나타나게 됩니다. 이걸 클릭해줍니다.

저는 이런 화면이 떴습니다.

저는 C드라이브는 SSD를 사용하고 있고, D드라이브를 하드디스크를 사용하는데요.
주로 영화나 대용량파일등은 D드라이브에 다운로드해서 저장해두곤 합니다. 저같이 SSD는 작게, HDD는 크게 사용해서 주로 자료들을 D드라이브에 저장해두시는 분들이 많으실텐데, 만약 파일 다운로드같은것을 할대 완료시간이 길다면 디스크문제를 의심해볼수 있으므로, 조각모음이 효과를 볼 수 있습니다.
일반적으로 7%이상의 조각남이 있다면 디스크조각 모음을 해주시는게 좋습니다.
D드라이브를 제대로 검사해보기 위해 분석을 눌러 보겠습니다.
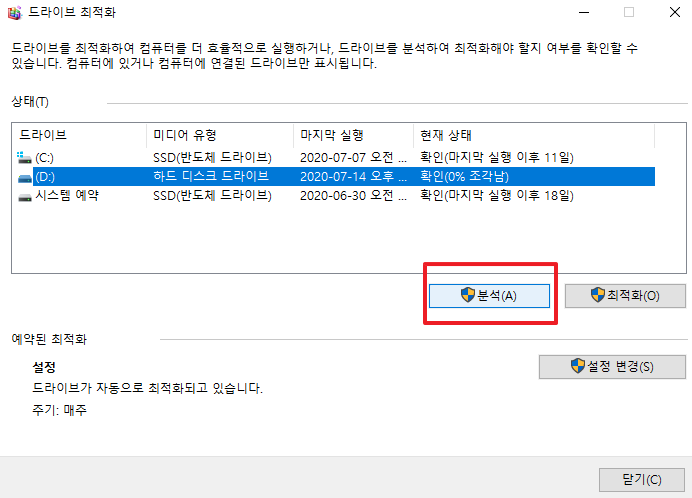

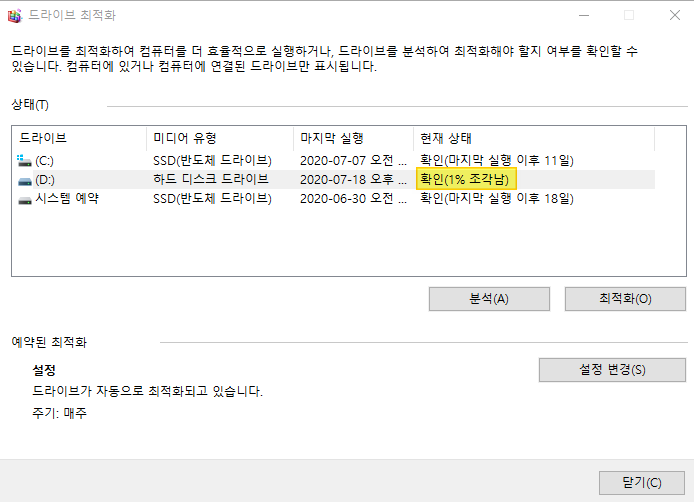
1%가 조각났다고 확인이 되네요.
최적화를 진행해서 드라이브 조각모음을 완료해보겠습니다.
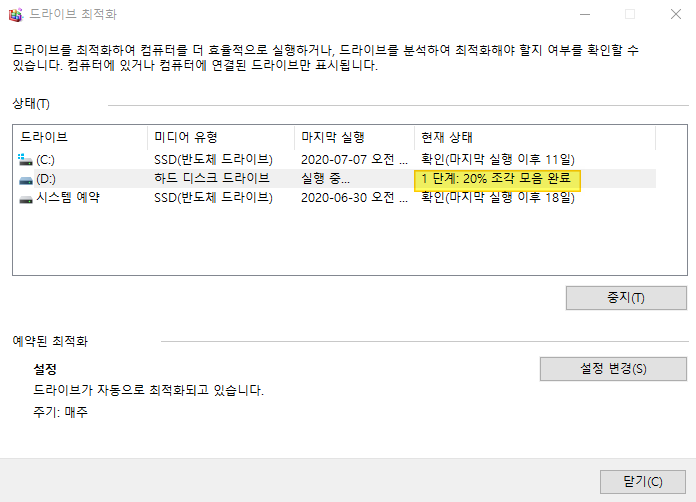
컴퓨터 성능에 따라서 소요시간이 달라질 수 있고, 조각난 섹터가 많다면 시간이 더 오래걸릴 수 있으니 만약 오래걸리신다면 편한 마음으로 핸드폰같은걸 보면서 기다려주시면 되겠습니다.
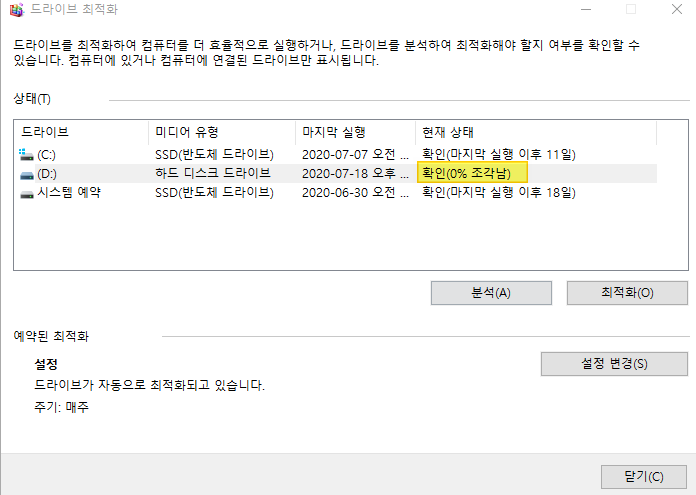
저는 조각난 부분이 많지 않아서 금방 완료가 되었습니다.
조각모음이 완료되니, 1%조각남이였던게 0% 조각남으로 바뀌게 되었네요.
예전에 디스크 조각모음이라고 부르던걸 윈도우10에서는 드라이브 최적화라는 명칭을 사용하고 있는것 같습니다.
하단에 예약된 최적화 메뉴를 통해서, 자동으로 드라이브 최적화를 할 수 있도록 기능을 제공하고 있습니다.

저는 기본값이 매주로 설정이 되어 있는데요.
특별히 건드릴거 없이 매주로 설정하는게 무난한 것 같습니다.
사실 하드디스크때문에 스트레스를 많이 받으신다면, 요즘 하드가 저렴하기 때문에 하나 구입해보시는것도 고려해볼신만한 것 같습니다.
특히 윈도우10이 하드디스크에 깔려있으면 이래저래 스트레스 받을일이 많습니다.
SSD에 윈도우10을 설치하시고, 적당한 1TB짜리 하드디스크를 구성하시는 것을 추천드립니다.
그럼 이만 물러가보겠습니다. 슝슝.